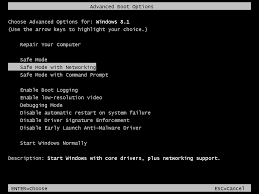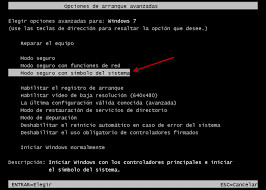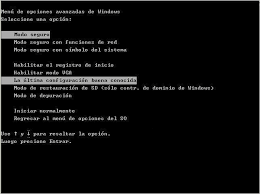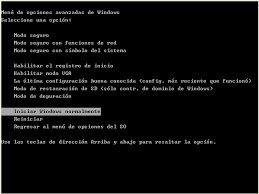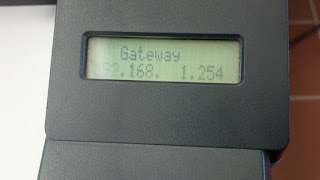GRUPO:3°J.
TITULO: Mantenimiento Preventivo.
SUBTITULO: Mantenimiento Preventivo de Tarjeta Madre
NOMBRES DE LOS INTEGRANTES:
Arely Dominguez Hernandez.
Raul Javier Guzmán Lozoya.
Hayde Ortiz Arzola.
Cristina Berenice Gilchrist García.
SUBTEMAS:
Ensamble del equipo de computo
Tarjeta madre
SIMMs y DIMMs de memoria RAM
Unidades de almacenamiento y lectoras
Disco duro
Unidad lectora de disco flexible
Fuente de alimentación
OBJETIVOS:
Desarrollar nuestras habilidades, mediante la expresión, tomando en cuenta las herramientas y la organización que requiere el proceso del mantenimiento preventivo y correctivo.


El mantenimiento correctivo es aquel proceso en el cual, al detectarse un problema, se busca solución a este, si se quiere evitar estos problemas o daños, existe el mantenimiento preventivo, pero ese es otro tema del cual ya hablamos, ahora vamos con el mantenimiento correctivo.
Este proceso se usa cuando se detectan problemas o daños en el ordenador, mediante usos de algunas herramientas, ya sea por un problema físico o digital, de misma manera, el mantenimiento correctivo cuenta con distintos tipos de este: el mantenimiento No planeado; mantenimiento Programado; mantenimiento de Emergencia.
 A continuación veremos los tipos de mantenimiento correctivo y en que consisten:
A continuación veremos los tipos de mantenimiento correctivo y en que consisten:Mantenimiento Correctivo No Planeado
Este mantenimiento es algo obvio, este mantenimiento es aquel que se realiza porque se detecto una falla o problema, en un ordenador, pero como su propio nombre lo dice, es cuando la falla se detecta al momento y en ese momento se realiza el proceso de mantenimiento.
 Mantenimiento Correctivo Programado
Mantenimiento Correctivo Programado
A diferencia del anterior, se realiza para dar mantenimiento a los problemas y fallas detectados, pero con cierto tiempo de anticipación, dependiendo de que tan grave sea el problema.
Mantenimiento Correctivo de Emergencia
Nuevamente es bastante obvio este mantenimiento, este se realiza instantáneamente, en el momento que se detecta el problema, ya que si no se hace el problema puede causar graves daños.
Si bien, el ordenador tiene sus medidas de precaución al momento de dar cualquier tipo de mantenimiento, es recomendable que se tenga las herramientas adecuadas para ello, así como un área para hacerlo, lo cual lleva a tomar las siguientes medidas:
-El lugar de trabajo debe estar libre de comidas, bebidas o cualquier cosa que se pueda caer en los componentes del ordenador y dañarlo.
-El lugar de trabajo debe estar libre de comidas, bebidas o cualquier cosa que se pueda caer en los componentes del ordenador y dañarlo.
-La mesa de trabajo debe ser de un material que no sea conductor de energía eléctrica
-Las herramientas deben estar adecuadamente organizadas y deben ser las correctas para cada pieza del ordenador..
Las fallas más comunes en una PC son las siguientes y la solución junto con cada una:
-La PC no enciende correctamente: Lo primero es comprobar que el monitor este correctamente colocado y bien conectado, y que este problema no se deba a algún controlador desactualizado.
-La PC no enciende correctamente: Lo primero es comprobar que el monitor este correctamente colocado y bien conectado, y que este problema no se deba a algún controlador desactualizado.
-Se reinicia sola: Verifique que la motherboard este correctamente aislada, osease, que tenga la pasta térmica puesta de manera correcta.
-No tiene imagen de inicio: Si tiene el video correctamente, lo que se debe hacer en iniciar el sistema operativo desde cero, formateando el disco.
-El módem: Si se tiene Windows, hay que verificar que tipo de modelo es su módem, si es un winmoden, debe saber que estos modems traen sus propios controladores instalados, pero si no es uno de estos, vaya al archivo localizado en /user/doc/HOWTO/Modem-HOWTO para recibir ayuda sobre el tema.
Y el daño más típico en estos casos es el daño por virus, el cual, es lógico, un virus entra al ordenador y causa daños dependiendo del tipo de virus que sea, ya sea un gusano, o un troyano, sea cual sea, dañara la información que contenga el ordenador, para esto se necesita un software especializado, como son los antivirus, y de estos hay de todos tipos, solo se debe tomar precaución de no instalar uno pirata, ya que puede instalar más virus.
Se pueden usar, no solo antivirus, si no también desfragmentadores o programas especializados en limpieza del software, para así deshacerse del virus.
Practicas Realizadas:
Practica 1: Modo de Arranque
Modo
de inicio
Windows
puede iniciarse en uno de muchos modos diferentes. Si se presiona la tecla F8
durante el proceso de inicio, se abre el menú Opciones de inicio avanzadas de
Windows, como se muestra en la ilustración. Este menú permite a los usuarios
seleccionar el modo de inicio de Windows. Las opciones de inicio que se
utilizan con frecuencia
La pantalla
Opciones de arranque avanzadas permite iniciar Windows en modos avanzados de
solución de problemas. Para tener acceso a este menú debe encender el equipo y
presionar la tecla F8 antes de que se inicie Windows.
Algunas
opciones, como el modo seguro, inician Windows en un estado limitado, donde
solo se inician las funciones esenciales. Si no se vuelve a producir un
problema al iniciar el equipo en modo seguro, puede descartar la configuración
predeterminada y los controladores de dispositivo y servicios básicos como
posibles causas. Otras opciones inician Windows con características avanzadas
diseñadas para que las usen los administradores del sistema y los profesionales
de TI
Modo seguro: inicia
Windows, pero solo carga los controladores de los componentes básicos, como el
teclado y la pantalla.
Modo seguro con funciones de red: inicia
Windows como el modo seguro, pero además carga los controladores de los
componentes de red.
Modo
seguro con símbolo del sistema: inicia Windows y carga el
símbolo del sistema en lugar de la GUI.
Habilitar el registro de arranque:
Una vez BIOS decida de qué
disco arrancar, cargará el primer sector del mismo a la memoria y lo ejecutará.
Además de este programa de carga, el registro de arranque incluye la tabla de
partición del disco.
Habilitar
video de baja resolución (640*480): La resolución de
pantalla hace referencia a la claridad del texto y las imágenes mostrados en la
pantalla. Con resoluciones más altas, por ejemplo de 1600 x 1200 píxeles, los
elementos aparecen más nítidos. También aparecen más pequeños, por lo que caben
más en la pantalla. Con resoluciones más bajas, como 800 x 600 píxeles, habrá
menos elementos en la pantalla, pero serán de mayor tamaño.
La última configuración valida conocida (avanzada): Es una opción de inicio de Windows que emplea la configuración del
sistema más reciente que funcionó correctamente. Cada vez que apaga el equipo y
Windows se cierra correctamente, la configuración del sistema más importante se
guarda en el Registro. Si ocurre un problema, puede reiniciar el equipo con
esta configuración. Por ejemplo, si un controlador nuevo para la tarjeta de
vídeo está causando problemas, o una opción incorrecta del Registro impide que
Windows se inicie correctamente, puede reiniciar el equipo con la última configuración
válida conocida.
Modo de restauración de servicios de directorio: Inicia el controlador de dominio de Windows que ejecuta Active
Director y para que sea posible restaurar el servicio de directorio. Esta
opción está destinada a los profesionales de TI y administradores.
Modo de
depuración: Inicia Windows en un modo avanzado de solución de problemas
destinado a profesionales de TI y administradores del sistema.
Deshabilitar el reinicio
automático en caso de error del sistema: Impide que Windows se reinicie automáticamente en caso de que un
error haga que Windows presente un error. Seleccione esta opción únicamente en
caso de que Windows quede atrapado en un bucle en el que Windows genera un
error, intenta reiniciarse y vuelve a generar el error reiteradamente.
Deshabilitar el uso obligatorio
de controladores afirmados: Permite que los
controladores que contienen firmas incorrectas se instalen.
Iniciar Windows normalmente: Inicia
Windows en su modo normal.
Conclusión: Estos
pasos fueron mostrados para que las personas se enteren para que sirven cada
una de estas herramientas de Windows y como se pueden usar conforme a las tareas que deben realizar.
Practica 1: Mantenimiento a la Laptop
Desarmador de cruz y de plano adecuados para la pc
Unas pinzas de punta retirar cosas pequeñas
Una brocha o aire comprimido para retirar el exceso de polvo o tierra
A continuación se llevaran a cabo los siguientes pasos para el mantenimiento correcto:
1.-Retirar la batería para evitar descargas eléctricas
2.-desmontar el teclado y desconectar todos los conectores que llegan a la tarjeta madre
3.-retirar todos los tornillos que sujetan el teclado en la tarjeta madre
4.-retirar todos los tornillos de la parte trasera
5.-retirar todas las de la carcasa de atas
6.-extraer las memorias RAM
7.-Retirar el disco duro
8.-Retirar la unidad óptica
9.-Desconectar los conectores que van a la tarjeta de red
10.-quitar los cables que van a la pantalla
11.-retirar la pantalla de la computadora
12.-se retira toda la carcasa de la pc
13.-Retirar la parte del condensador
14.-se retiran todos los tornillos que sujeten la tarjeta madre
15.-retirar la tarjeta madre
16.-retirar el ventilador
17.-Usar el aire comprimido o una brocha para quitar todo el exceso de polvo y tierra tanto como del ventilador y de la tarjeta madre
18.-una vez limpio todo y echo el mantenimiento se empieza a armar de nuevo paso a paso y con sus componentes en sus correspondientes lugares
19.-si al encender o mover la computadora se escucha algún sonido desconocido o raro es necesario revisarla de nuevo y abrirla para que no haya ningún problema futuro.
FALLAS DE ALGUNOS COMPONENTES DE LA PC
Algunas de las posibles fallas que les da la computadora pueden ser en la memoria RAM la cual es que no hay señal de video pero si enciende, del disco duro seria que al encenderla sale la pantalla en negro y con letras blancas o azules.
CONCLUSIÓN.
Si
la laptop funciona de manera inusual es necesario que la limpies; a ser posible
debes limpiarla cada dos a seis meses dependiendo del funcionamiento o el
calentamiento que esta emita.
PRACTICA:
CENTRO DE BACHILLERATO TECNOLÓGICO INDUSTRIAL Y DE SERVICIOS Nº 269
impresora:
Arely Domínguez Hernández
Raúl Javier Guzmán Lozoya
Herramientas necesarias: Destornillador torx-10 largo Destornillador plano
la impresora antes de desarmarla
PASOS:
Nos encontramos con la cabeza del escáner. Si queremos la podemos sacar para evitar que se nos caiga, va conectada con un cable tipo flat que sale aplicando un poco de fuerza. La carcasa la sacamos haciendo un poco de palanca con un destornillador y nos encontramos con el carro, los engranajes y las guías.
PASOS:
Primero sacamos la tapa, Sale sin ningún tipo de esfuerzo, solo hay que tirar para arriba.
Después ayudándonos con un destornillador plano hacemos palanca en la carcasa de la botonera y sale sin dificultad. Con cuidado que si son medios bruscos pueden romper algunas de las trabas.
Con el destornillar tor-10 sacamos los tornillos y nos encontramos con la plaqueta. La desconectamos tirando suavemente del cable tipo flat, no tiene ninguna traba.
Si queremos tener la plaqueta en limpio la soltamos de las trabas con cuidado y le podemos pasar algún limpia contactos.
Para sacar la carcasa que contiene el vidrio, sacamos los cuatro tornillos torx de las esquinas. Van a tener que utilizar un destornillador bien largo ya que no es fácil llegar a los mismos y están bien agarrados
Nos encontramos con la cabeza del escáner. Si queremos la podemos sacar para evitar que se nos caiga, va conectada con un cable tipo flat que sale aplicando un poco de fuerza. La carcasa la sacamos haciendo un poco de palanca con un destornillador y nos encontramos con el carro, los engranajes y las guías.
limpiamos todo el polvo que pueda haber acumulado, engrasamos las guías del carro, los engranajes y sacamos la tinta seca acumulada de los depósitos, que en la foto están a la derecha. También nos podemos fijar si hay alguna pieza rota. Para sacar el carro movemos los cartuchos al medio y sacamos cuatro tornillos que lo sostiene a la carcasa y sale completo. Yo lo saque para aceitar el eje de los motores.
ya una vez que se aiga desarmado Todo el proceso no es muy complicado, pero si exige mucho cuidado con las piezas y las trabas. También es recomendable utilizar algún tipo de guantes ya que inevitablemente nos vamos a manchar con tinta.
después de hacer el proceso de limpiar y darle mantenimiento a la impresora sigue el paso de armar
es necesario cuidar muy bien los tornillos y partes muy importantes de la impresora y lo más importante que no falte ningún tornillo ni que sobre
2 después ponemos la plaqueta de las trabas que se quito.
3 conectamos el cable tipo flat y luego volvemos a atornillar los tornillos tor para que se ajuste la plaqueta
4 con mucho cuidado volvemos a poner la carcasa de la botonera
5 por ultimo colocamos la tapa de arriba también con mucho cuidado
IMÁGENES DE LA PRACTICA:
IMÁGENES DE LA PRACTICA:
PRACTICA:
Centro Bachillerato
Tecnológico Industrial y De Servicios Nº. 269
CONFIGURACIÓN DE LA IMPRESORA A LA PC.
Arely Dominguez Hernandez  3ºJ
3ºJ
INTRODUCCIÓN:
Antes de configurar tu impresora con tu
pc debes saber cuál es el nombre o la dirección de la misma ya que si no lo
sabes será muy difícil tu configuración sin contar que no se lograran los
cambios adecuados.
Además, necesitas estar conectado a
internet para poder configurarla y para poder usarla.
Impresora
·
Conectarla directamente a un equipo y
compartirla con los demás equipos de una red.
·
Conectar la impresora como un dispositivo
independiente en la red.
En este artículo se explica cómo realizar ambas
operaciones en Windows. No obstante, siempre debe consultar primero la
información incluida con el modelo de impresora para obtener instrucciones
específicas de instalación y configuración.
Si necesita instalar la impresora y aún no
está familiarizado con el tema, consulte instalar
una impresora para obtener información acerca de cómo
instalar la impresora.
IMÁGENES DE LA IMPRESORA:

PARA
PODER CONFIGURAR LA IMPRESORA CON LA PC DESEADA DEBES:
Paso 1. Abrir la carpeta de impresoras
Paso 2. Elegir "Archivo / Agregar una
impresora" en el menú de la carpeta de impresoras (o pulsar en el icono
"agregar una impresora")
Aparecerá un asistente de configuración como este:
Pulsar "Siguiente"
Paso 3. Elegir "Impresora local" y desactivar la casilla de
detección de la impresora.
Pulsar de nuevo el botón "Siguiente"
Paso 4. Elegir "Crear nuevo puerto" LPR port (si no aparece deberás
instalar por medio de "Agregar o quitar programas" del Panel de
Control)
Pulsar de nuevo el botón "Siguiente"
Paso 5. Introducir los datos correspondientes a la impresora que nos
interesa: nombre del servidor y nombre de la impresora.
Pulsar "Aceptar"
Paso 6. Elegir la marca y modelo de la impresora, para que se instale el
controlador adecuado.
Si hay varios controladores a elegir, selecciona dependiendo de la
dirección y del nombre.
Pulsar "Siguiente"
Paso 7. Escribe el nombre de la impresora
Pulsar "Siguiente"
Paso 8. Decidir si queremos compartir la impresora. Lo habitual es elegir que
no vamos a compartir la impresora.
Pulsar "Siguiente"
Paso 9. Este paso es a tu
decisión pero por lo general, de prueba se imprimen las direcciones de las
impresoras si das clic en no deberás esperas hasta tener algo útil que imprimir.
Pulsar el botón "Siguiente"
Paso 10. Pulsar el botón "Finalizar" para terminar el asistente
PRACTICA:
Practica.
Mantenimiento correctivo... Disco duro
Nombre de los integrantes; Hayde
Ortiz Arzola, Arely Domínguez Hernández
Raúl Javier guzmán Lozoya, cristina
Berenice García
Nombre maestro Lorenzo simental
Disco duro
El disco duro es el dispositivo del
sistema de memoria del PC que usamos
para almacenar los programas y archivos ya que es el único capaz de guardar
datos incluso aunque no esté alimentado. Esto es lo que lo diferencia de otras
memorias de tu equipo, como por ejemplo la RAM, que es la usada para hacer
funcionar los programas ya que estas pierden la información en caso de falta de
energía.
Procedimiento_
1: Quitar los tornillos que van al
disco duro para poder sacarlo.
2: Desconectamos los cables ide del disco duro
3: Sacar el disco duro con cuidado sin que las manos
toquen la tarjeta
4: por ultimo colocar el disco duro
en su lugar y ponerle los tornillos.
PRACTICA:



Nos preguntara que tarea queremos realizar. Seleccionaremos la opción device-device o disco a disco y pulsamos enter

a continuación nos preguntara por el modo de ejecución que queremos. Seleccionáremos el modo experto para poder ajustar las opciones del clonado a nuestro gusto









PRACTICA:
Como
clonar un disco duro
En muchas ocasiones surge la necesidad de
clonar un disco duro ya sea por querer tener la copia de seguridad del sistema
por haber cambiado de disco duro o por querer tener el sistema instalado 2 veces
como clonar un disco duro a otro
en primer lugar debemos tener descargada la imagen de clonezilla y grabada de un cd. También debemos tener enchufados en nuestro equipo tanto el disco duro de origen donde tenemos el os como el disco de destino donde queremos clonar el sistema
una vez hemos comprobado que cumplimos los requisitos debemos arrancar nuestro equipo y seleccionarle que cargue desde el disco de clonezilla.
como clonar un disco duro a otro
en primer lugar debemos tener descargada la imagen de clonezilla y grabada de un cd. También debemos tener enchufados en nuestro equipo tanto el disco duro de origen donde tenemos el os como el disco de destino donde queremos clonar el sistema
una vez hemos comprobado que cumplimos los requisitos debemos arrancar nuestro equipo y seleccionarle que cargue desde el disco de clonezilla.

Seleccionamos clonezilla live en el menú que
nos aparece en la pantalla y continuamos con el arranque. Tras unos instantes
nos aparece una ventana donde nos pregunta sobre el idioma. Seleccionamos el
que queramos y pulsamos enter.
Después nos pedirá configurar el mapa del teclado.
No cambiamos la opción por defecto y continuamos pulsando enter

Ya tenemos el sistema configurado seleccionamos
en la siguiente ventana la opción de iniciar clonezilla.

Nos preguntara que tarea queremos realizar. Seleccionaremos la opción device-device o disco a disco y pulsamos enter

a continuación nos preguntara por el modo de ejecución que queremos. Seleccionáremos el modo experto para poder ajustar las opciones del clonado a nuestro gusto

Nos preguntara que tipo de clonado queremos
realizar dependiendo del dispositivo de origen y destino. seleccionamos¨ disk
local disck¨para clonar entre dos discos locales.

En el siguiente paso debemos seleccionar él
disco de origen .es decir el que tiene el sistema operativo instalado debemos prestar atención en este paso y
seleccionar el adecuado. Para eso nos podemos fijar en la capacidad de la marca
o en otro cualquier aspecto.

En el siguiente paso seleccionaremos el disco
de destino donde vamos a clonar el disco de destino .debemos prestar atención
si tenemos varios discos .observaremos que el disco que hemos seleccionado como
origen ya no aparece pulsamos enter y después continuamos.

En la siguiente ventana nos aparecerá una serie
de parámetros avanzados para configurar .podemos dejar los valores por defecto
o incluso añadir el ultimo.

A continuación tenemos una opción para
comprobar el sistema .si queremos realizar una comprobación interactiva de la
estructura del disco podemos seleccionar la segunda opción .si queremos
omitirlo seleccionamos la primera opción en este caso seleccionaremos la
segunda opción para comprobar la estructura del disco de forma interactiva.
liGGfffff
Nos preguntara por la tabla de particiones que
queremos utilizar en el disco nuevo .dejaremos la opción por defecto ¨¨usar
tabla de particiones de disco origen ¨´ y pulsaremos enter para continuar.

A
continuación Nos mostrara un resumen de las opciones que hemos seleccionado
durante el proceso así como una advertencia que nos indica que los datos en el
destino se perderán comprobaremos que es correcto y pulsaremos la letra ¨y¨
seguida de enter para continuar .
Tras volver a aceptar el mismo mensaje de nuevo
nos preguntara si queremos clonar el gestor de arranque del disco original al
nuevo .seleccionaremos que si pulsando de nuevo la letra ´´y¨´ seguida de enter

Comienza ya el clonado del disco.

Una vez finalizado el proceso veremos una
ventana similar ala siguiente con el resumen del clonado.